
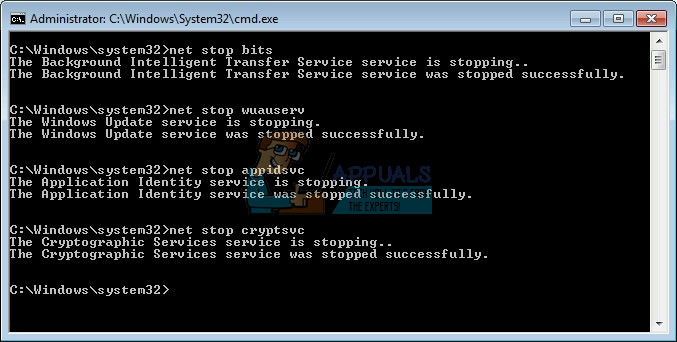
In this case, to get rid of Windows 10 update error 0x80073701, you can also try to detect corrupted system files by running the System File Checker. Run SFC to Detect Corrupted System FilesĪccording to Microsoft, corrupted system files are largely to blame for the 0x80073701 error code. See Also: How to Fix CHKDSK /F/R Not Working after Windows 10 Creators Update Method 3. Type “Chkdsk volume: /f /r” into command prompt and hit Enter to run it. Type “command prompt” into the search box and right click Command Prompt in the search result to select Run as administrator. And in some cases, this method may also help resolve update errors like error 0x80073701. This will help create a clean environment for the installation of the updates.
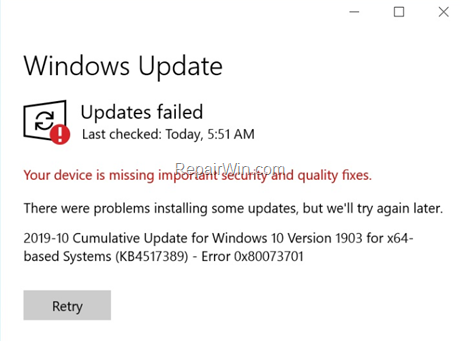
Therefore, you’d better run the Chkdsk command to make sure that the file system is clean before you manipulate any files. The system environment also takes an important role in the installation of Windows updates. Then the troubleshooter will automatically detect the update issues and resolve them. Type “Troubleshoot” into the search box and select Troubleshoot in the search results. To address any issues related to Windows update like error 0x80073701, the first thing you can do is to run the Windows Update troubleshooter. And here, you will be told how to fix Windows 10 update error 0x80073701. There are some methods you can try to resolve them by yourself. If you are just facing these issues, don't worry too much.

It's not the first time this has happened. And some even encountered the random reboot issue after installing the update. Some Windows 10 users are reporting update error 0x80073701 and 0x800f0982 when trying to install these cumulative updates such as KB4512508. Recently, Microsoft has just released its August 2019 Patch Tuesday cumulative updates for Windows users. How to Fix Windows 10 Update Error 0x80073701


 0 kommentar(er)
0 kommentar(er)
